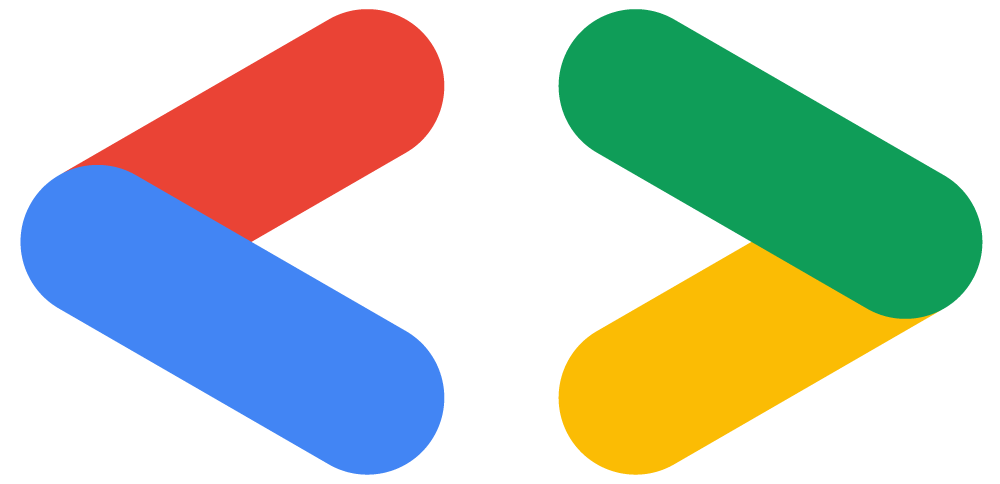WIL 3주차 - 파도파도 새로운 웹..
webGDSC 웹 3주차 기록
3주차 스터디와 과제를 진행하고 작성한 글입니다.
소스코드는 링크 에 가면 자세히 보실 수 있습니다.
css 미적용 문제

위의 사진 처럼 왼쪽 그림으로 아무리 하고 싶어도, 크롬 개발자 도구에는 내가 설정한 css가 보였지만 적용이 안되는 이슈가 있었다.
input[type='checkbox'] {
display: inline-block;
width: 12px;
height: 12px;
border-radius: 100%;
border: 1px solid ${COLORS.grey_400};
cursor: pointer;
}
input[type='checkbox']:checked {
width: 12px;
height: 12px;
background: url(${checkedImg});
background-size: contain;
border: none;
}
문제의 코드, input 태그의 type이 checkbox 인 친구들을 스타일링 해주는 코드이다. 해결 방식은 아래의 코드를 추가했다.
-moz-appearance:none; /* Firefox 만 제거 */
-webkit-appearance:none; /* Safari and Chrome 만 제거 */
appearance:none; // 다죽여
appearance란 브라우저에서 기본으로 적용된 스타일 속성을 제어할 수 있습니다. input 태그에 기본으로 설정된 css 스타일을 none 하니 제가 새로 추가한 속성이 적용됐습니다
로컬 스토리지 관련 정리

게시판의 메인 페이지를 보면 이렇게 즐겨찾기 게시판에 대한 정보를 셋팅해야 합니다.
백엔드에서 셋팅관련한 정보를 저장시킬 수 있지만, 이번 프로젝트에서는 프론트에서 관련 정보를 로컬 스토리지에 저장합니다.
로컬 스토리지?
로컬 스토리지는 HTML5에 추가된, 키-벨류 형태의 값을 저장할 수 있는 저장소입니다.
로컬 스토리지 외에도 세션 스토리지가 있는데 둘의 차이는 데이터의 영구성인데, 로컬 스토리지는 사용자가 지우지 않는 한 브라우저에 남아 있고 세션 스토리지는 탭을 닫을 경우 제거됩니다.
이 둘은 window 객체 안에 들어 있습니다.
사용방법
const initialState = {
isFree: false,
isSecret: false,
isGradute: false,
isFreshMan: false,
isNews: false,
isInfo: false,
};
const SliderBoard = () => {
const [boardSetting, setBoadrSetting] = useState(initialState);
useEffect(() => {
const storage = window.localStorage.getItem('boardSetting');
if (storage === null) {
window.localStorage.setItem(
'boardSetting',
JSON.stringify(initialState),
);
}
setBoadrSetting(JSON.parse(storage));
}, []);
const onPinToggle = (e) => {
setBoadrSetting({
...boardSetting,
[e.target.name]: !boardSetting[e.target.name],
});
window.localStorage.setItem(
'boardSetting',
JSON.stringify({
...boardSetting,
[e.target.name]: !boardSetting[e.target.name],
}),
);
};
if (!boardSetting) return null;
- 사용 방법 은 EASY합니다.
window.localStorage.getItem('키 네임')으로 가져올 수 있고,window.localStorage.settItem('키 네임','value')로 저장시킬 수 있습니다.
헷갈렸던 부분이 비동기로 동작하는가였는데 동기적으로 동작한다고 합니다.
위의 코드 로직은 useEffect() 로 page들어왔을때 boardSetting 이라는 key로 저장된 로컬 스토리지의 값을 찾고 없으면 초기 값으로 셋팅, 있으면 상태 관리하는 useState의 값으로 저장합니다.
여기서 우리가 저장하는 상태 값은 객체기 때문에 그냥 저장하면 toString 메소드가 호출된 형태로 저장된다고 합니다. 그래서 [obejct Object(생성자)] 형으로 저장되는거죠..
객체를 저장하는 방식은 키-값 형태로 여러개를 저장하거나 혹은 JSON.stringify를 해서 객체 형식 그대로 문자열로 바꿔서 저장하는 방식입니다. (값을 받을 때는 JSON.parse)
position fixed width문제
이번 과제때 유독 fixed를 사용하는 컴포넌트가 많았습니다.
예를들면 이친구

position:fixed는 요소를 문서의 순서 및 흐름이 아닌 뷰포트에 설정된 위치에 강제 위치시킵니다.
처음에는 그냥 width:100% 를 두니 페이지의 뷰를 기준으로 하는지 컨테이너를 넘어 엄청 길어졌습니다.
원래 width 100%를 하면 부모 컴포넌트의 가로 넓이를 기준으로 퍼센트를 가져오는데 fixed는 안먹는 현상이 발생해서 구글링을 통해 fixed를 한번 wrap 하는 부모 컨테이너를 두고, fixed의 width랑 max-wdith을 inherit 속성을, 부모 컨테이너는 width를 지정하고 margin: 0 auto; 로 가운데 정렬을 통해 해결했습니다.
- 아주 이거때문에 시간많이잡아먹었네요 ..
이미지 업로드 잡기술(?)
이미지 업로드를 하는데 input태그를 직접 누르는게 아닌 다른 컴포넌트를 눌러 이미지 업로드를 시켜야 했습니다.

이미지를 업로드 하는 방법은 input 태그의 type="file" 을 하면 됩니다.

그냥 태그를 작성하면 위의 형식처럼 되고 파일 선택을 누르면 파일선택 창이 뜨게 됩니다.
저렇게 다른 컴포넌트(우리 프로젝트에서는 카메라 사진) 을 이미지 업로드 하는 방식은 다른 방법을 써야 합니다.
const imageInput = useRef();
const onImageUpload = useCallback(() => {
imageInput.current.click();
}, [imageInput.current]);
<img src={cameraImg} alt="camera" onClick={onImageUpload} />
<input
type="file"
name="image"
multiple
hidden
ref={imageInput}
/>
useRef 라는 hook을 사용합니다. 이 hook은 DOM의 특정 컴포넌트를 선택할 수 있습니다.
실제 input태그는 hidden으로 숨기고, 카메라 이미지를 클릭 했을때 useRef로 선택한 컴포넌트를 동작시키면 됩니다.
그외..?
과제에서 X버튼이나 <- 뒤로가기 버튼을 누를때 이전에는 Link 태그를 사용해 특정 url로 이동시켰는데
onClick={() => history.goBack()} history의 goBack이라는 친구가 이전 페이지로 이동시켜주는 기능이래서 써봤는데 좋은것 같네요 ~