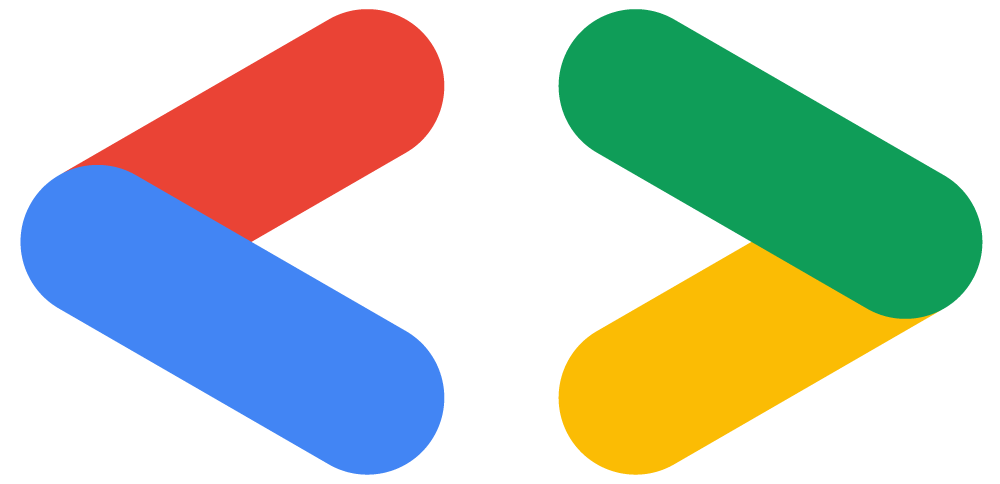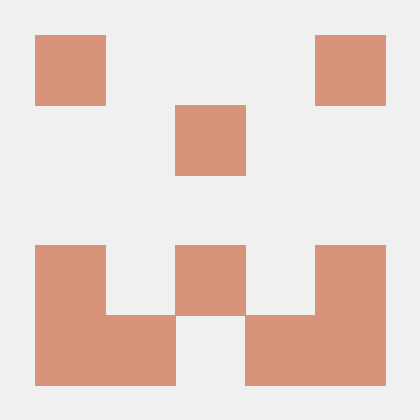Android 5주차 세션 복습
android안녕하세요! GDSC Android 멤버 한윤재입니다.
5주차 세션 복습 포스팅 시작하겠습니다!
1. Navigation destination에서 화면 전환
1) SearchScreen

위 그림과 같이 Search에서는 3가지 화면전환이 필요합니다.
전보다 화면이 늘어나 navigation destination에 일일이 추가하기는 어려워졌습니다.
따라서 각 화면을 상위, 하위 composable로 구분해 SearchScreen 안에서 호출해줍니다.
이를 위해서는 SearchScreen 안에 데이터를 보관해야 합니다. 각 화면별 composable에 데이터 값과 setter를 전달하여 조작할 수 있도록 하는 것이죠. State hoisting라고 볼 수 있습니다.
enum class SearchState { //Searchscreen의 하위 composable 열거
ButtonScreen,
QueryScreen,
ResultScreen
}
먼저 enum class로 화면 상태를 나타내는 SearchState를 선언합니다.
enum class는 열거형 클래스로 각 상수는 객체입니다. 정수 값 대신 이름으로 화면 상태를 나열합니다. (자세한 enum class의 정보는 밑의 사이트를 링크를 타고 가주세요!)
val (screenState, setScreenState) = remember { // setScreenState로 화면 전환
mutableStateOf(SearchState.ButtonScreen)
}
val (queryString, setQueryString) = remember { // 검색 단어로 QueryScreen에서 저장, ResultScreen에서 사용
mutableStateOf("")
}
위와 같이 SearchScreen 안에 상태를 선언합니다.
when (screenState) { // 각각의 화면에서 작동할 일을 적어준다.
SearchState.ButtonScreen -> {
SearchButtonScreen {
if(queryString.isNotBlank()){ //한 번 검색 후 다시 QueryScreen이 나오게 해주는 조건문
setScreenState(SearchState.ResultScreen)
}else{
setScreenState(SearchState.QueryScreen)
}
setScreenState(SearchState.QueryScreen)
}
}
SearchState.QueryScreen -> {
SearchQueryScreen(
queryString = queryString,
setQueryString = setQueryString,
toButtonScreen = { setScreenState(SearchState.ButtonScreen) },
toResultScreen = { setScreenState(SearchState.ResultScreen) }
)
}
SearchState.ResultScreen -> {
SearchResultScreen(
queryString = queryString,
setQueryString = setQueryString,
toButtonScreen = { setScreenState(SearchState.ButtonScreen) },
onSearchKey = { /*검색 결과 업데이트*/ }
)
}
}
when 으로 screenState에 따라 다른 composable 로드합니다.
위에서 선언한 screenState와 queryString을 하위에서 활용하고 변경해 화면을 전환할 수 있습니다.
@Composable
fun SearchResultScreen( //파라미터로 데이터 값을 받아 작동!
queryString: String,
setQueryString: (String) -> Unit,
toButtonScreen: () -> Unit,
onSearchKey: () -> Unit
) {
Scaffold(
topBar = {
SearchTopBar(
queryString = queryString,
setQueryString = setQueryString,
onBackButtonClick = toButtonScreen,
onSearchKey = onSearchKey/*Todo 검색 결과 업데이트*/
)
}
"...(생략)..."
파라미터 작성으로 navigation을 작동합니다. SearchQueryScreen도 위와 같습니다.
@Composable
fun SearchTopBar(
queryString: String,
setQueryString: (String) -> Unit,
onBackButtonClick: () -> Unit,
onSearchKey: () -> Unit
) {
TopAppBar(
elevation = 0.dp,
backgroundColor = Color.White,
navigationIcon = {
IconButton(onClick = onBackButtonClick) {
"...(중략)..."
keyboardOptions = KeyboardOptions( //돋보기 버튼
imeAction = ImeAction.Search
),
keyboardActions = KeyboardActions(
onSearch = {
onSearchKey()
}
),
)
},
actions = {
if (queryString.isNotBlank()) {
IconButton(onClick = { setQueryString("") }) {
Icon(imageVector = Icons.Default.Close, contentDescription = "delete")
}
}
}
)
}
SearchScreen 에서 topbar는 계속 떠있어서 따로 composable을 만들어줍니다.
이 bar에서는 검색을 할 수 있도록 하는데 keyboardOptions와 keyboardActions는 핸드폰으로 텍스트를 입력할 때 나타나는 키보드의 검색 버튼을 관리합니다. 버튼을 누르면 검색 결과를 보여주는 onSearchKey()를 넣어서 말이죠. (KeyboardOptions에 관한 자세한 정보는 클릭!)
→ 버튼 구현 등은 이전 시간에 다뤘으므로 스킵!
2) CreateScreen

다음은 CraeteScreen입니다.
앞서 SearchScreen에서 다룬 navagation 내용과 거의 비슷합니다. 화면 상태는 2가지입니다.
enum class CreateState { //CreateScreen의 하위 composable 열거
TitleScreen,
CardScreen
}
enum class로 상태를 나열하고,
val (deckTitle, setDeckTitle) = remember {
mutableStateOf("")
}
val (visibility, setVisibility) = remember {
mutableStateOf(true)
}
val (screenState, setScreenState) = remember {
mutableStateOf(CreateState.TitleScreen)
}
상태를 screenState로 선언합니다.
when (screenState) {
CreateState.TitleScreen -> {
CreateTitleScreen(
deckTitle = deckTitle,
setDeckTitle = setDeckTitle,
visibility = visibility,
setVisibility = setVisibility,
navigateBack = { navController.popBackStack() },
toCardScreen = { setScreenState(CreateState.CardScreen) }
)
}
CreateState.CardScreen -> {
CreateCardScreen(
navigateBack = { navController.popBackStack() },
onDone = {}
)
}
}
when으로 화면을 나눠 TitleScreen에서는 decktitle, visibility, navigateBack, ScreenState의 값을 받고, CardScreen으로 넘어가서는 navigateBack과 onDone을 실행할 수 있도록 합니다.
fun CreateCardScreen(
navigateBack: () -> Unit,
onDone: () -> Unit
) {
Scaffold(
topBar = {
TopAppBar(
"...(중략)..."
navigationIcon = {
IconButton(onClick = navigateBack) { // close navi
Icon(
imageVector = Icons.Outlined.Close,
contentDescription = "close create screen"
)
}
},
actions = {
TextButton(onClick = onDone) {
Text(
"Done", style = MaterialTheme.typography.h6,
fontWeight = FontWeight.Bold
)
}
}
)
},
floatingActionButton = { //스크롤을 내려도 같이 내려가는 버튼
FloatingActionButton(
onClick = { /*TODO*/ },
backgroundColor = Color.White,
modifier = Modifier
.size(48.dp)
.border(
width = 2.dp,
color = DeepOrange,
shape = CircleShape
)
) {
위의 코드를 보면 composable CreateCardScreen 안에 파라미터로 navigateBack과 onDone이 지정되어 있습니다.
더 밑을 보면 onClick에 해당 파라미터의 이름이 붙여진 것을 확인할 수 있습니다. 기존에 navController로 작동하던 것을 밖으로 꺼내 이름으로 데이터를 composable끼리 주고 받을 수 있게 합니다. 더 깔끔하게 정리된 것입니다.
2. View Model
다음 주에 진행할 View Model에 대해 알아봅시다.
Android에서 Activity는 configuration change이 발생할 때마다 onCreate를 호출해서 View를 다시 로드합니다. Activity가 끝나기 전에 리로드되는 것이죠. 이때 뷰가 가지고 있던 데이터는 모두 날아갑니다.
configuration change는 화면 회전, 멀티 화면 등 화면이 달라지는 변화를 말합니다.

이런 상황을 방지하려면 데이터를 일시적으로 저장해야합니다. 그래서 View Model을 도입합니다. View Model은 Activity가 완전히 끝날 때까지(finished) 보존됩니다.
자세한 Activity 생명주기는 다음 링크에서 알아볼 수 있습니다.
https://blog.naver.com/comye1/222280060131

그림을 보면 composable과 View Model의 역할이 나뉘어 있습니다
데이터가 변수로 view model에 보관되어 있고, 이 데이터를 activity 내의 composable이 받아 화면을 보여줍니다. 사용자와의 상호작용, 뷰와 관련된 동작을 담당하고 있습니다.
이렇게 말하면 이해하기 어려운데요, 다음 그림을 한번 봅시다.

위 그림에서 볼 수 있듯이 ViewModel과 Activity는 각각 state와 event를 주고 받습니다.
View Model에서 UI를 통해 state가 업데이트되면, flow down으로 Activity에 전달됩니다. 전달받은 state로 event가 발생하고, 이는 다시 View Model로 flow up됩니다.
이 동작이 반복되면서 android 화면이 변화합니다.

state hoisting이 일어날 때는 3가지 조건이 있습니다.
- State는 적어도 state를 사용하는 모든 컴포저블의 가장 낮은 공통 부모(가장 가까운 상위 composable)로 호이스팅되어야 한다.
- State가 변경 또는 수정될 수 있는 적어도 최고의 수준으로 호이스팅되어야 한다.
- 만약 두 개의 state가 같은 이벤트에 대해 반응하면 그들은 함께 호이스팅된다.
-> 해당 규칙보다 더 높은 state로 호이스트할 수는 있지만, 하위로 호이스팅을 하는 것은 불가능하다.
State Hoisting의 내용을 알면 View Model의 개념을 더 잘 이해할 수 있습니다!

Composable은 State 타입을 observe하기 때문에 viewmodel에는 state로 저장되는 것이 좋습니다. 바로 접근이 가능하기 때문이죠.
위에서 LiveData로 저장되었을 때는 관찰하는 composable인 observeAsState가 overhead되는 것을 볼 수 있습니다.
Livedata는 mutableStateListOf로 대체가 가능합니다.
Livedata는 다음 링크에서 알아볼 수 있습니다. https://developer.android.com/topic/libraries/architecture/livedata?hl=ko
마무리
긴 5주차 복습이 끝났습니다. 점점 회차가 늘어날 수록 실습에 사용되는 지식이 어렵고 복잡하네요.. ViewModel의 개념이 어려워서 글을 쓰면서도 공식문서나 세션 슬라이드의 내용을 그대로 가져오는 표현이 많은 것을 느낍니다. 다른 분들처럼 이해가 잘 되는 정리글을 작성하고 싶었는데, 아쉬운 마음이 큽니다. 😥
하지만 이것도 시행착오겠지요! 수많은 경험이 쌓여 실력이 되는 거니까요 ㅎㅎ 안드로이드 화이팅!! 🎉🎉