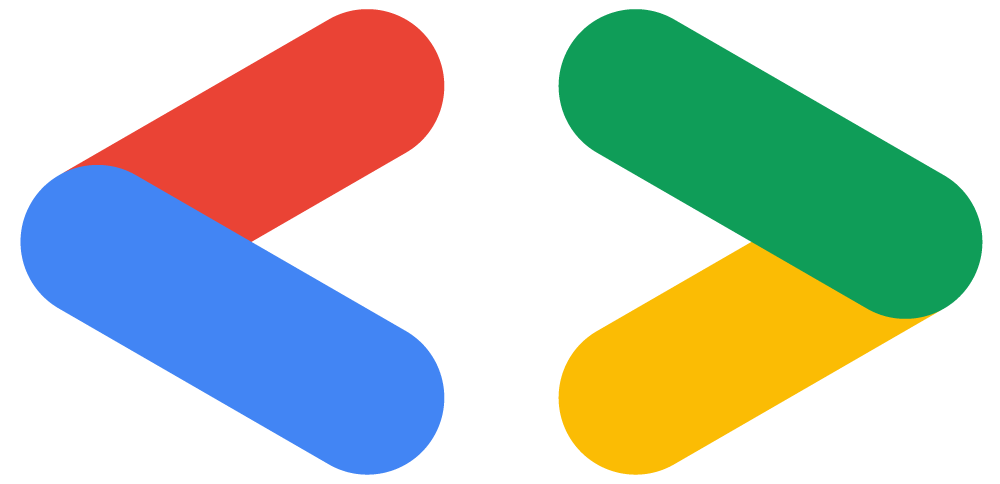Android 4주차 세션 복습
android안녕하세요. 저는 GDSC 안드로이드 파트 멤버 이하은입니다. 이번 4주차 세션에서 진행한 내용을 복습해보겠습니다. 내용도 쉽지 않고 정리하다보니 많이 길어진 거 같은데 끝까지 잘 따라와주세요! 그리고 잘못 설명한 부분이 있다면 댓글로 꼭 알려주시기 바랍니다!

저희는 1주차에 Jetpack Compose의 기초 UI를 실습하고, 2주차에 state의 개념 이해를 바탕으로 CheggPrep 앱의 여러 기능을 구현해봤습니다. 그리고 저번 3주차에는 다음 4가지 화면을 만들었습니다.
- 카테고리별로 플래시카드 목록을 보여주는 HomeScreen
- 플래시카드 검색을 위한 SearchScreen
- 새로운 플래시카드 생성을 위한 CreateScreen
- 추가 정보를 보여주는 MoreScreen
이번 4주차에 진행한 내용은 크게 3가지입니다.
- ProgressBar를 이용해 현재 카드가 몇번째 카드인지 보여주기
- 여러 화면들 간의 전환을 가능하게 해주는 Navigation의 개념 이해 및 적용
- 플래시카드의 내용을 보여주는 DeckScreen 추가하기
1. ProgressBar

위 사진과 같이 막대 모양의 프로그래스바를 구현하려면, LinearProgressIndicator의 progress 인자에 버튼 클릭에 따른 tween 애니메이션을 적용해주면 됩니다. 전체 코드는 다음과 같습니다.
@Composable
fun MainScreen() {
val (count, setCount) = remember { // 현재 카드 수
mutableStateOf(0f)
}
val totalCount = 7 // 총 카드 수
LaunchedEffect(key1 = true){ // 아래 부연 설명 참고
setCount(1f)
}
Column(
horizontalAlignment = Alignment.CenterHorizontally,
modifier = Modifier.padding(16.dp)
){
// TopBar에 들어갈 텍스트
Text(
text = "${count.toInt()} / $totalCount",
fontWeight = FontWeight.Bold
)
Spacer(modifier = Modifier.height(16.dp))
// ProgressBar
MyProgressBar(count = count, totalCount = totalCount)
Spacer(modifier = Modifier.height(16.dp))
// 버튼을 누르면 ProgressBar 상태가 바뀌면서 카드가 넘어간다.
Row(
Modifier
.padding(horizontal = 16.dp)
.fillMaxWidth(),
horizontalArrangement = Arrangement.SpaceEvenly
) {
Button(
onClick = { if (count > 1) setCount(count - 1) }
){
Text("이전 카드")
}
Button(
onClick = { if (count < totalCount) setCount(count + 1) }
){
Text("다음 카드")
}
}
}
}
@Composable
fun MyProgressBar(
modifier: Modifier = Modifier,
color: Color = DeepOrange,
animDuration: Int = 300,
animDelay: Int = 0,
count: Float,
totalCount: Int,
) {
val curPercentage by animateFloatAsState(
targetValue = count / totalCount,
animationSpec = tween(
durationMillis = animDuration,
delayMillis = animDelay,
easing = LinearOutSlowInEasing // 아래 부연 설명 참고
)
)
LinearProgressIndicator(
modifier = Modifier
.fillMaxWidth()
.height(12.dp)
.clip(CircleShape),
progress = curPercentage,
color = color,
backgroundColor = Color.LightGray
)
}
코드 부연 설명 (LaunchedEffect, LinearOutSlowInEasing)
LaunchedEffect(key1 = true){
setCount(1f)
}
여기서 LaunchedEffect는 처음에 progress bar의 상태를 0에서 1로 증가시킬 때 setCount(1f)가 제대로 동작할 수 있게 해줍니다. launched effect 말그대로 애니메이션이 시작될 때 적용되는 효과인데, 안전하게 상태를 변경할 수 있게 해주는 composable이라고 이해하면 됩니다.
https://developer.android.com/jetpack/compose/side-effects#launchedeffect
이 공식 문서에 나오는 코루틴, suspend 함수의 개념은 다음에 시간날 때 다시 공부해봐야겠습니다,,
val curPercentage by animateFloatAsState(
targetValue = count / totalCount,
animationSpec = tween(
durationMillis = animDuration,
delayMillis = animDelay,
easing = LinearOutSlowInEasing
)
)
easing curve가 무엇인지 몰라서 잠깐 검색해봤습니다. 애니메이션에서 시작과 끝의 움직임을 보간해주는 것이라고 이해하면 될 거 같습니다.
2. Navigation
Navigation의 개념과 구성요소
https://developer.android.com/guide/navigation
Navigation은 사용자가 앱 내의 다양한 콘텐츠를 탐색하고, 들어가고, 뒤로 이동할 때 사용되는 개념입니다. 즉, 여러 화면 간의 전환을 가능하게 해주는 것이라고 생각하면 됩니다. Navigation에는 크게 3가지 구성 요소가 있습니다.
1. Navigation graph
navigation과 관련된 모든 정보가 포함되어 있는 XML 리소스입니다. 따라서 여기에는 navigation의 목적지(destination), 즉 앱 내에서 이동 가능한 모든 화면들이 포함됩니다. 다음 그래프는 결국 a, b, c, d 화면 간의 전환을 나타낸 것입니다.

2. NavHost
네비게이션 그래프의 목적지를 담는 컨테이너입니다. 즉, 앱 내에서 이동할 모든 화면들이 이 컨테이너에 스택 구조로 쌓이게 됩니다. 네비게이션 구성요소에는 NavHost의 기본 구현으로서, NavHostFragment가 포함되어 있습니다. 따라서 NavHost는 fragment들이 들어가게 될 자리라고 볼 수 있습니다. (fragment는 부분, 파편이라는 뜻이죠? 말그대로 프래그먼트는 액티비티를 본떠서 만든 “부분 화면”으로서, UI를 여러 개의 모듈 단위로 작성할 수 있게 해줍니다.)
→ 정정: 지금 저희는 composable로 화면을 만들고 있으며, 그래프에 composable단위로 destination들을 정의하고 있기 때문에 NavHost는 composable이 들어가는 자리라고 표현하는 게 더 정확합니다!

3. NavController
NavHost내에서 네비게이션을 관리하는 객체입니다. NavController는 사용자가 앱 전체를 이동할 때, NavHost 자리에 프래그먼트들을 들여보내거나 내보내면서, 여러 화면 간의 전환이 이루어질 수 있게 해줍니다.
앱을 탐색할 때 네비게이션 그래프의 특정 경로를 따라 탐색하거나, 특정 대상으로 직접 탐색하고 싶다고 NavController에게 알리면, NavController는 해당 destination을 NavHost에 지정하게 됩니다.
- destination - navigation의 목적지, 이동할 모든 화면
- route를 통해 navigate (다른 목적지 화면으로 이동)
- BackStackEntry - navigation을 위해 사용하는 스택
Navigation의 적용
예원님이 블로그에 상세히 설명을 잘 해두셨기 때문에, 나머지 포스트를 읽기 전에 이 두 개의 링크에서 꼭 기본 예제를 먼저 공부하고 오시길 권장합니다!
https://blog.naver.com/comye1/222457844226
https://blog.naver.com/comye1/222482497797
먼저, app 수준의 build.gradle에 다음 코드를 추가해줍니다.
implementation "androidx.navigation:navigation-compose:2.4.0-alpha05"
1. navController를 생성해 기억한다.

NavController는 stateful이어서, 앱 화면을 구성하는 composable의 back stack과 각 화면의 상태를 추적합니다. 다음과 같이 rememberNavController() 함수를 통해 NavController를 생성하고 그 상태를 기억할 수 있습니다.
val navController = rememberNavController()
NavController는 모든 composable이 접근할 수 있는 위치에 생성하는 것이 중요합니다! 이는 composable의 state를 caller쪽으로 넘기는 state hoisting 원칙을 따르는 것입니다. 화면 외부에서 composable을 업데이트할 때, currentBackStackEntryAsState() 함수로 넘겨받은 NavController의 state를 사용하려면, NavController를 모든 composable이 접근 가능한 위치에 생성해줘야 합니다.
2. NavHost를 정의한다.

각 NavController는 하나의 NavHost composable과 연결되어야 합니다. composable 간에 네비게이션을 할 때, NavHost의 내용은 자동으로 재구성됩니다.
화면을 구성하는 여러 composable들은 route를 통해 composable간의 이동 경로를 정의하고, 다른 composable로부터 인자도 전달 받을 수 있습니다. 다시 말해, 네비게이션 그래프의 각 destination은 route와 연결되어 있는 것입니다.
@Composable
public fun NavHost(
navController: NavHostController,
startDestination: String,
modifier: Modifier,
route: String?,
builder: NavGraphBuilder.() → Unit
): Unit
NavHost는 미리 생성한 navController와 startDestination을 지정함으로써 생성할 수 있습니다. builder 블록을 통해 네비게이션 그래프를 만드는데, 이는 함수 형식이기 때문에 중괄호를 밖으로 빼내서 내용을 작성할 수 있습니다.
3. navigate() 함수의 인자에 이동할 화면의 route를 적는다.

네비게이션 그래프의 composable간에 서로 네비게이션을 하기 위해서, navigate()라는 함수를 사용할 수 있습니다. navigate 함수의 매개변수인 route를 통해 특정 composable에 인자를 전달할 수 있습니다.
4. back stack 추가 설명

기본적으로 navigate() 함수는 새로운 destination을 back stack에 추가합니다. 그리고 추가적인 네비게이션 옵션을 navigate()의 호출에 덧붙임으로써 navigate의 동작을 수정할 수 있습니다.
예를 들어, popUpTo() 함수는 새로운 destination으로 네비게이션 하기 전에 back stack으로부터 기존 destination의 모든 내용을 꺼냅니다. (stack에서 삽입은 push, 삭제는 pop)
lauchSingleTop = true는 동일한 destination에 대한 복사본이 스택의 top에 쌓이는 것을 방지합니다. 따라서, 기존에 스택 top에 존재하지 않았던 destination만 네비게이션 할 수 있게 합니다.
CheggPrep 앱에 Navigation 활용하기!
1. BottomNavigationBar로 화면 전환하기
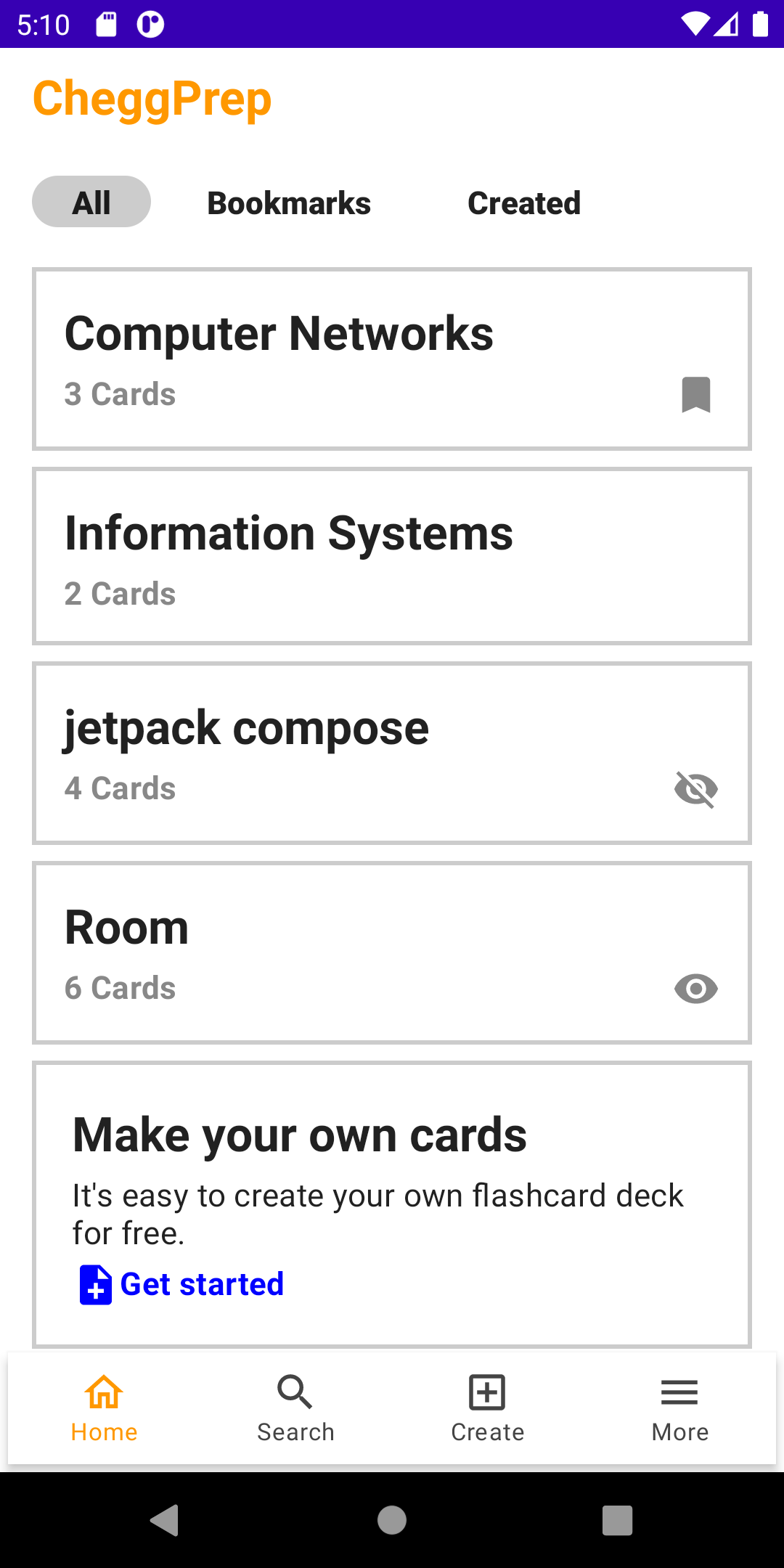
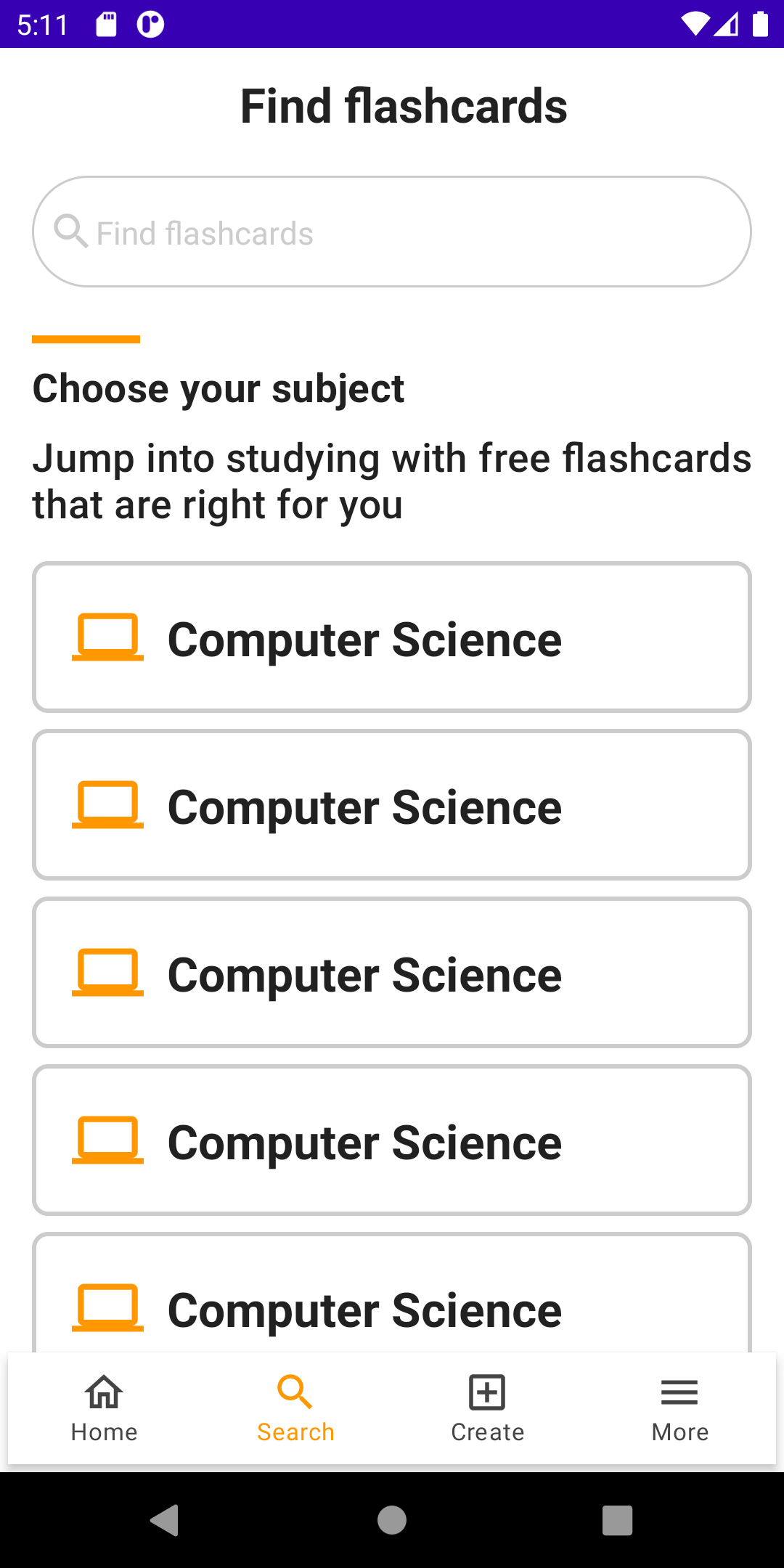
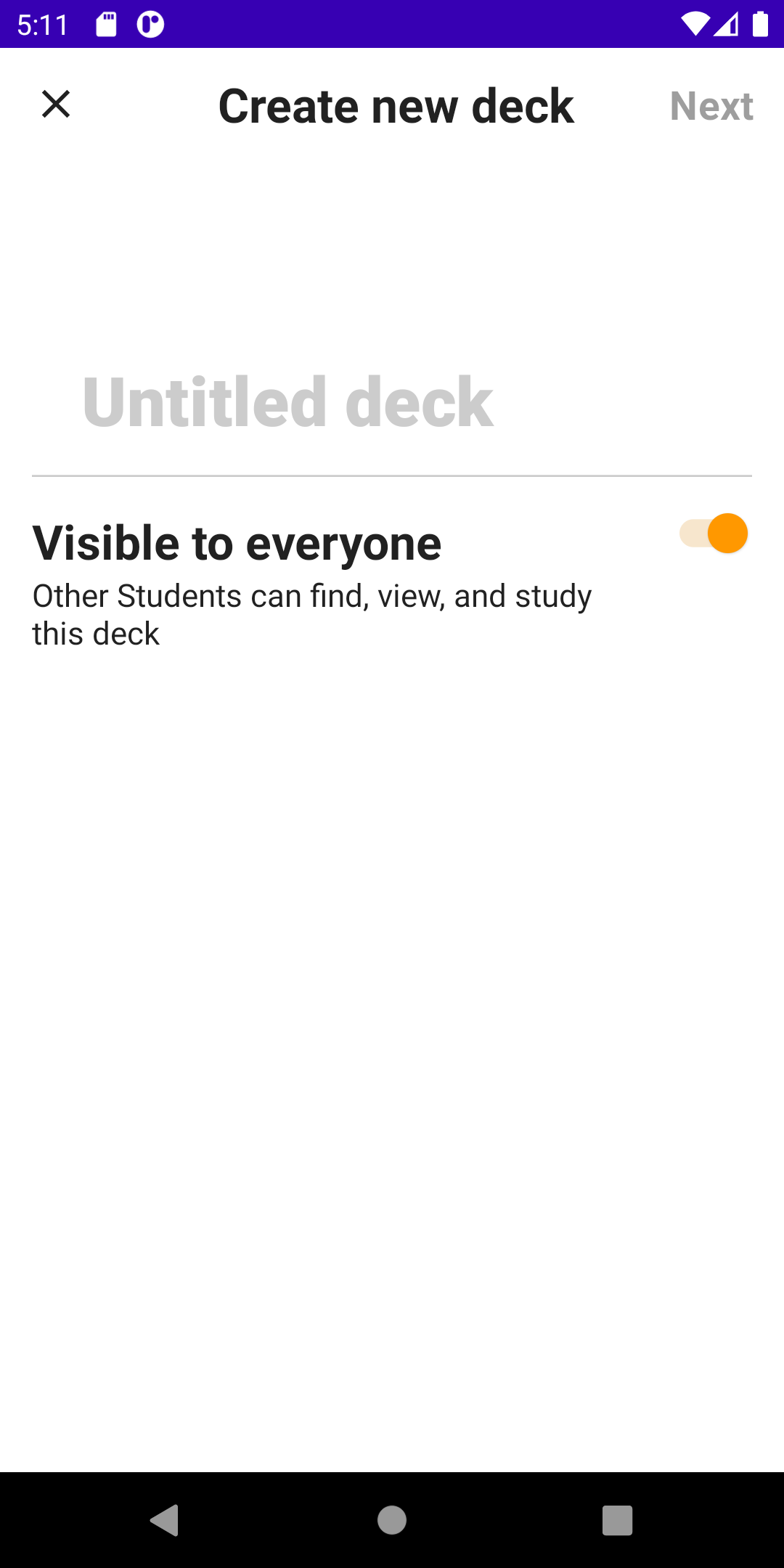
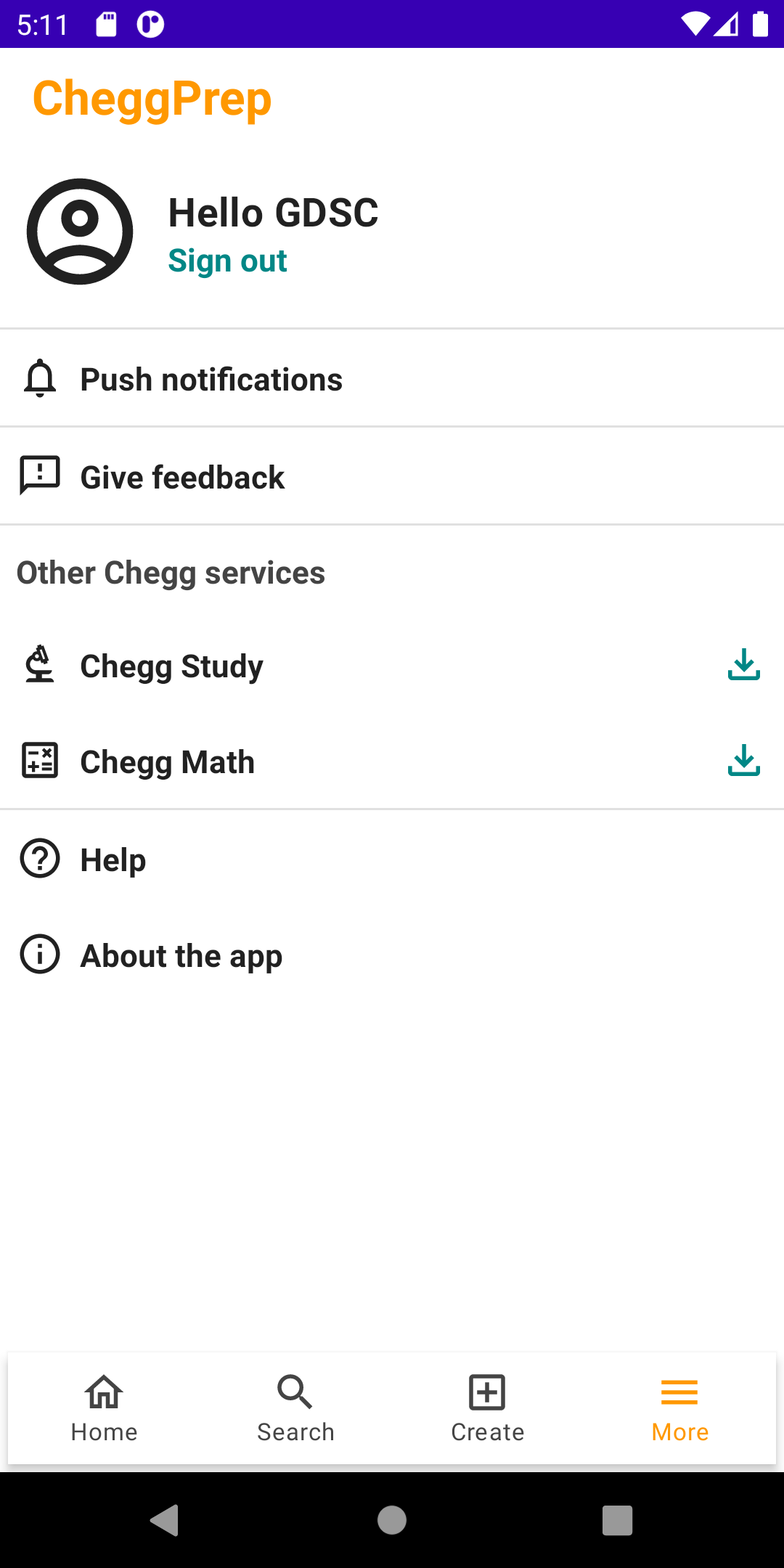
위처럼 BottomNavigationBar에서 클릭한 아이콘에 따라 다른 화면이 나올 수 있게 만들어봅시다!

일단, 위 사진과 같이 navigation 패키지와 navigation.kt 파일을 생성해서 다음과 같이 코드를 작성해줍니다.
package com.gdsc.cheggprepreview.navigation
import ...
sealed class Screen(val route: String){
object Home: Screen("home")
object Search: Screen("search")
object Create: Screen("create")
object More: Screen("more")
object Deck: Screen("deck")
}
data class BottomNavItem(
val route: String,
val name: String,
val icon: ImageVector
)
object BottomNav{
val items = listOf(
BottomNavItem(Screen.Home.route, "Home", Icons.Outlined.Home),
BottomNavItem(Screen.Search.route, "Search", Icons.Outlined.Search),
BottomNavItem(Screen.Create.route, "Create", Icons.Outlined.AddBox),
BottomNavItem(Screen.More.route, "More", Icons.Outlined.Menu),
)
}
@Composable
fun BottomNavigationBar(navController: NavController) {
val navBackStackEntry by navController.currentBackStackEntryAsState()
val currentRoute = navBackStackEntry?.destination?.route
BottomNavigation(
backgroundColor = Color.White,
elevation = 4.dp,
modifier = Modifier.padding(4.dp)
){
BottomNav.items.forEach { item ->
BottomNavigationItem(
selected = item.route == currentRoute,
enabled = item.route != currentRoute,
onClick = { navController.navigate(item.route) },
icon = { Icon(imageVector = item.icon, contentDescription = item.name) },
label = { Text(item.name) },
selectedContentColor = DeepOrange,
unselectedContentColor = Color.DarkGray
)
}
}
}
- sealed class인 Screen을 생성하고, object로 Home, Search, Create, More라는 4가지 화면을 정의합니다. (Deck 화면은 뒤에서 설명합니다.)
- BottomNavigation() composable은 머티리얼 디자인의 API이므로 Alt + Enter 단축키로 import를 잘 해줍니다. 전환할 화면들은 items 리스트의 BottomNavItem로 생성합니다.
- 이제 MainActivity에서 BottomNavigationBar의 배치 여부를 정하고, NavHost의 block 부분에는 전환할 composable들을 정의합니다.
val navController = rememberNavController()
val (bottomBarShown, showBottomBar) = remember {
mutableStateOf(true)
}
Scaffold(
bottomBar = {
if (bottomBarShown) {
BottomNavigationBar(navController = navController)
}
}
) {
NavHost(navController = navController, startDestination = Screen.Home.route) {
composable(Screen.Home.route) {
showBottomBar(true)
HomeScreen(navController)
}
composable(Screen.Search.route) {
showBottomBar(true)
SearchScreen(navController)
}
composable(Screen.Create.route) {
showBottomBar(false)
CreateScreen(navController)
}
composable(Screen.More.route) {
showBottomBar(true)
MoreScreen(navController)
}
}
}
2. DeckScreen 구현

DeckScreen은 각 DeckItem을 클릭했을 때 나타나는 화면입니다.

먼저, screens 패키지에 DeckScreen.kt 이라는 파일을 생성하고 다음과 같이 코드를 작성해줍니다.
package com.gdsc.cheggprepreview.screens
import ...
@Composable
fun DeckScreen(navController: NavController, title: String, cardsNum: Int) {
Scaffold(topBar = {
TopAppBar(
elevation = 0.dp,
backgroundColor = Color.White,
title = { Text(text = title) },
navigationIcon = {
IconButton(onClick = { navController.popBackStack() }) {
Icon(
imageVector = Icons.Default.ArrowBack,
contentDescription = "navigation back"
)
}
},
actions = {
IconButton(onClick = { /* 공유하기 버튼 클릭했을 때 */ }) {
Icon(imageVector = Icons.Default.Share, contentDescription = "share")
}
IconButton(onClick = { /* 더보기 버튼 클릭했을 때 */}) {
Icon(imageVector = Icons.Default.MoreVert, contentDescription = "more")
}
}
)
}, bottomBar = {
Column(modifier = Modifier.background(color = Color.White)) {
Divider(Modifier.height(2.dp), color = Color.LightGray)
Row(
modifier = Modifier
.fillMaxWidth()
.padding(vertical = 16.dp),
horizontalArrangement = Arrangement.Center,
verticalAlignment = Alignment.CenterVertically
) {
Row(modifier = Modifier
.clip(shape = CircleShape)
.clickable { /* 카드 연습하기 텍스트 클릭했을 때 */ }
.background(color = DeepOrange)
.padding(horizontal = 24.dp, vertical = 8.dp)
) {
Text(
text = "Practice all cards",
color = Color.White,
style = MaterialTheme.typography.h5,
fontWeight = FontWeight.ExtraBold
)
}
}
}
}) {
Column(modifier = Modifier.padding(16.dp)) {
Text(
text = cardsNum.toString() + if (cardsNum > 1) " Cards" else " Card",
color = Color.Gray
)
Spacer(modifier = Modifier.height(16.dp))
repeat(cardsNum) {
CardItem(card = Card("Title", "description"))
Spacer(modifier = Modifier.height(8.dp))
}
}
}
}
- DeckScreen에서는 BottomNavigationBar를 보여주지 않을 것이기 때문에 MainActivitiy에서 showBottomBar()를 false로 설정해줍니다.
composable(Screen.Deck.route + "/{deckTitle}/{cardsNum}") { backStackEntry ->
val deckTitle =
backStackEntry.arguments?.getString("deckTitle") ?: "no title"
val cardsNum =
backStackEntry.arguments?.getString("cardsNum")?.toInt() ?: 0
showBottomBar(false)
DeckScreen(
navController = navController,
title = deckTitle,
cardsNum = cardsNum
)
}
- Scaffold를 활용해 topBar를 구현해봅시다. TopAppBar composable에 크게 navigationIcon, title, actions 이 세가지를 설정해줍니다. 뒤로가기 화살표를 누르면 navController.popBackStack() 이 메소드를 통해 이전 화면으로 돌아가게 하고, 공유하기와 더보기 아이콘 버튼도 추가해줍니다. (뒤로가기 navigationIcon은 CreateScreen의 Close 아이콘에도 똑같이 적용해줍니다.)
title은 현재 deck에 해당하는 타이틀을 보여줘야 하기 때문에 back stack에서 인자를 꺼내와서 보여줍니다.
Scaffold(topBar = {
TopAppBar(
elevation = 0.dp,
backgroundColor = Color.White,
title = { Text(text = title) },
navigationIcon = {
IconButton(onClick = { navController.popBackStack() }) {
Icon(
imageVector = Icons.Default.ArrowBack,
contentDescription = "navigation back"
)
}
},
actions = {
IconButton(onClick = { /* 공유하기 버튼 클릭했을 때 */ }) {
Icon(imageVector = Icons.Default.Share, contentDescription = "share")
}
IconButton(onClick = { /* 더보기 버튼 클릭했을 때 */}) {
Icon(imageVector = Icons.Default.MoreVert, contentDescription = "more")
}
}
)
}, bottomBar = { ...
- 이제 bottomBar 부분을 살펴봅시다! 일단, “Practice all cards” 라는 텍스트를 제일 아래에 보여주고, 위의 Column에는 repeat을 사용해서 인자로 전달 받은 cardsNum 개수만큼 CardItem을 보여줍니다!
... }, bottomBar = {
Column(modifier = Modifier.background(color = Color.White)) {
Divider(Modifier.height(2.dp), color = Color.LightGray)
Row(
modifier = Modifier
.fillMaxWidth()
.padding(vertical = 16.dp),
horizontalArrangement = Arrangement.Center,
verticalAlignment = Alignment.CenterVertically
) {
Row(modifier = Modifier
.clip(shape = CircleShape)
.clickable { /* 카드 연습하기 텍스트 클릭했을 때 */ }
.background(color = DeepOrange)
.padding(horizontal = 24.dp, vertical = 8.dp)
) {
Text(
text = "Practice all cards",
color = Color.White,
style = MaterialTheme.typography.h5,
fontWeight = FontWeight.ExtraBold
)
}
}
}
}) {
Column(modifier = Modifier.padding(16.dp)) {
Text(
text = cardsNum.toString() + if (cardsNum > 1) " Cards" else " Card",
color = Color.Gray
)
Spacer(modifier = Modifier.height(16.dp))
repeat(cardsNum) {
CardItem(card = Card("Title", "description"))
Spacer(modifier = Modifier.height(8.dp))
}
}
}
}
- CardItem은 저번에 작성했던 text 부분을 card.front, card.back으로 수정해줘야 합니다!
package com.gdsc.cheggprepreview.models
// 앞면과 뒷면의 텍스트가 카드를 구성한다.
data class Card(val front: String, val back: String)
@Composable
fun CardItem(card: Card) {
Column(
modifier = Modifier
.fillMaxWidth()
.border(width = 2.dp, color = Color.LightGray)
) {
Text(
text = card.front,
modifier = Modifier.padding(16.dp),
fontWeight = FontWeight.ExtraBold
)
// 구분선 만들기
Divider(
modifier = Modifier
.fillMaxWidth()
.height(2.dp),
color = Color.LightGray
)
Text(
text = card.back,
modifier = Modifier.padding(16.dp),
color = Color.Gray
)
}
}
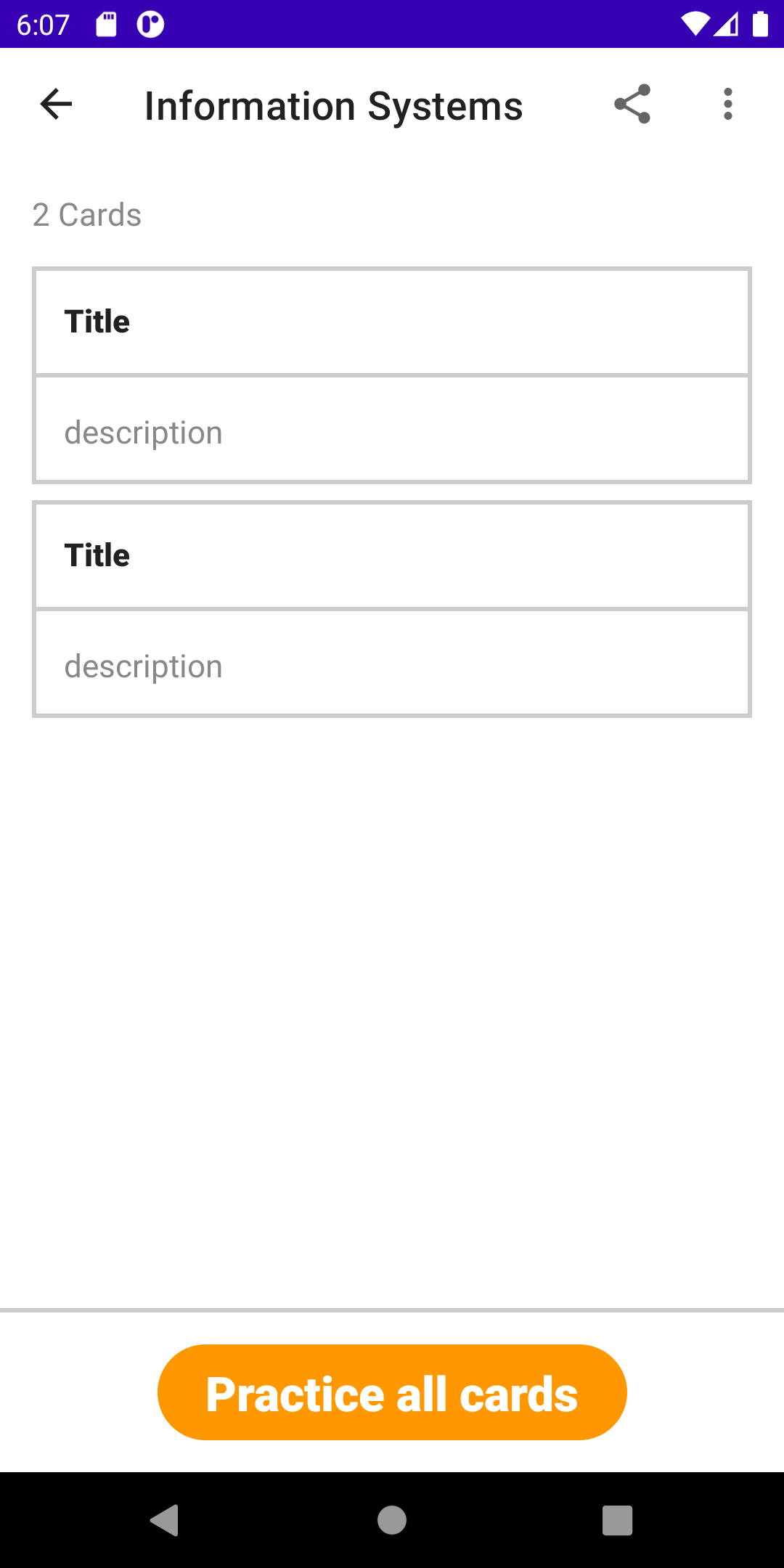
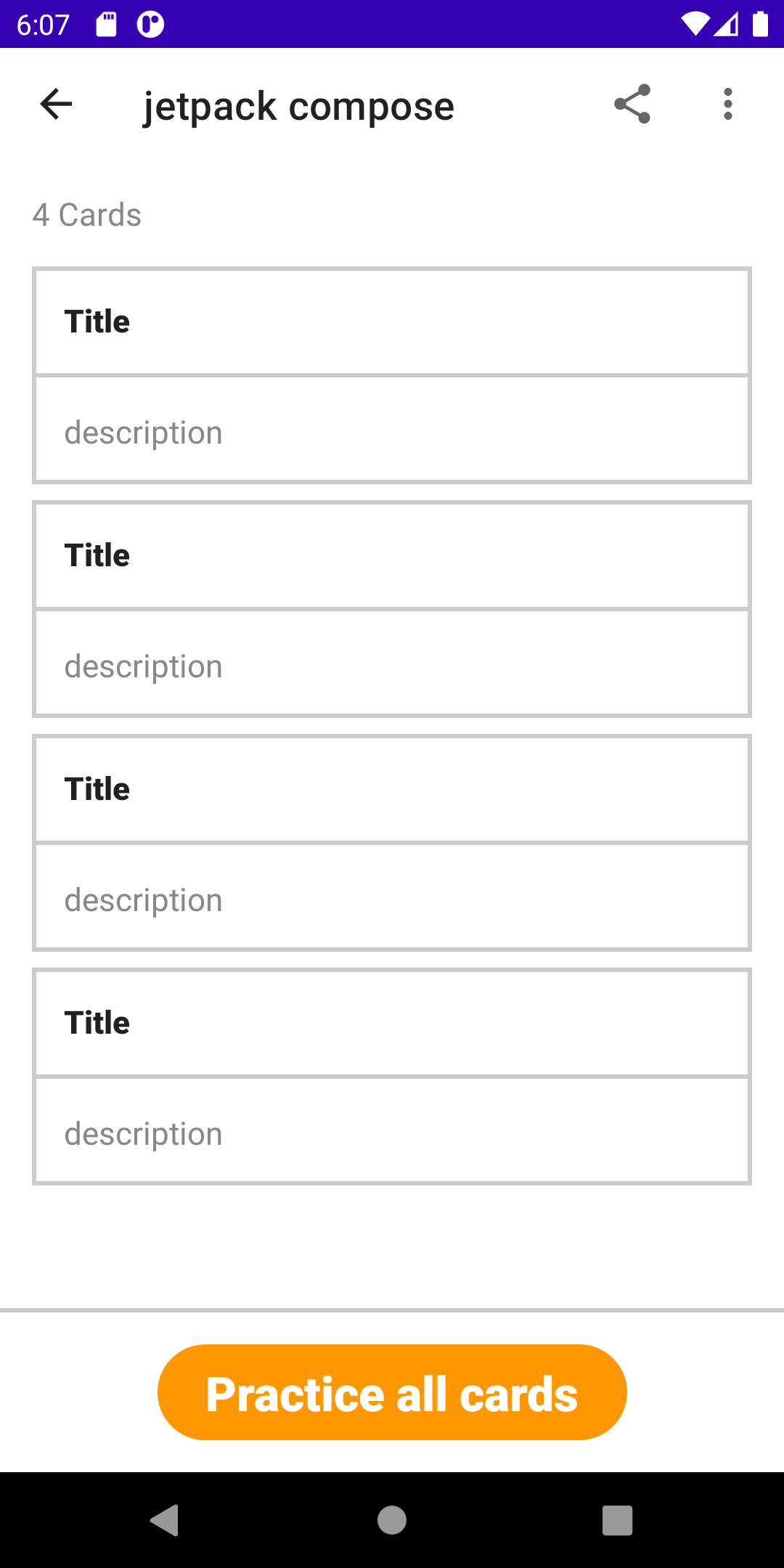
title과 cardsNum 이 두가지는 위의 사진처럼 deck 종류에 따라 달라져야 하기 때문에, 로직이 좀 복잡합니다.
- HomeScreen에서 DeckItem을 클릭할 때, Screen.Deck.route에 deckTitle, cardsNum 인자를 추가한다.
@Composable
public fun DeckItem(
deck: Deck,
modifier: Modifier,
onClick: () → Unit
): Unit
LazyColumn(modifier = Modifier.padding(16.dp)) {
when(selectedFilterIndex){
0-> // SampleDataSet의 모든 리스트 보여주기
SampleDataSet.deckSample.forEach{
item{
DeckItem(deck = it, modifier = Modifier.padding(bottom = 8.dp))
{
navController.navigate(
Screen.Deck.route + "/${it.deckTitle}/${it.cardList.size}"
)
}
}
}
... (생략)
}
- MainActivity에서 정의한 다음 composable은 backStackEntry에 있는 deckTitle, cardsNum의 값을 얻어서, DeckScreen composable에 전달한다.
composable(Screen.Deck.route + "/{deckTitle}/{cardsNum}") { backStackEntry ->
val deckTitle =
backStackEntry.arguments?.getString("deckTitle") ?: "no title"
val cardsNum =
backStackEntry.arguments?.getString("cardsNum")?.toInt() ?: 0
showBottomBar(false)
DeckScreen(
navController = navController,
title = deckTitle,
cardsNum = cardsNum
)
}
- DeckScreen은 인자로 받은 deckTitle, cardsNum을 사용한다.
@Composable
fun DeckScreen(navController: NavController, title: String, cardsNum: Int)
세션 시간에 코드를 따라치기만 할 때는 이렇게 복잡한 로직인 줄 몰랐는데, Ctrl + B로 계속해서 근원지를 찾아가보니 이렇게나 여러 파일들이 얽혀있는 상당히 복잡한 로직이었습니다.
여기서 기억할 것은,
- destination - navigation의 목적지, 이동할 모든 화면
- route를 통해 navigate (다른 목적지 화면으로 이동)
- BackStackEntry - navigation을 위해 사용하는 스택
바로 이 내용입니다. 처음에는 이게 무슨 소리인지 잘 와닿지 않았는데, CheggPrep에서 직접 사용을 해보니 이제 조금 감이 잡히는 느낌입니다!
마지막으로 다시 정리하자면,
- destination에 argument를 전달하는 방법은 route에 해당 인자를 추가하는 것입니다.
- 이 인자는 backstackEntry의 arguments에 Bundle 형태로 저장되기 때문에, 이를 다시 꺼내려면 getString 등의 함수를 통해 키에 해당하는 값을 얻으면 됩니다.
cf) 개인적으로 헷갈렸던 부분
- Screen.Deck.route의 Deck은 sealed class Screen에서 정의한 화면 중 하나이고,
sealed class Screen(val route: String){
object Home: Screen("home")
object Search: Screen("search")
object Create: Screen("create")
object More: Screen("more")
object Deck: Screen("deck")
}
- DeckItem의 Deck은 models 패키지에 있는 데이터 클래스이다.
package com.gdsc.cheggprepreview.models
data class Deck(
val deckType: Int,
val deckTitle: String,
val shared: Boolean,
val bookmarked: Boolean,
val cardList: List<Card> // deck에 포함된 Card의 리스트
)
// deckType 구분
const val DECK_CREATED = 0
const val DECK_ADDED = 1
마무리
와우 드디어 끝났네요! 👏👏👏 세션 시간에는 네비게이션이라는 개념도 낯설었고, 코드도 아무 생각없이 따라치기만 했던 거 같은데, 이렇게 복습을 하고 나니 제가 작성한 코드가 어떤 원리로 동작하는지 이제 좀 이해가 됩니다!
혹시 제가 설명한 내용 중에 잘못된 부분이 있다면 꼭 댓글 남겨주시길 바랍니다! 중간고사가 2주도 안 남았다는 게 충격적이지만, 그래도 4주차 세션 내용 잊어버리기 전에 복습해둬서 다행입니다! 다들 시험기간 파이팅하시고 2주 뒤에 만나요~ 👋👋