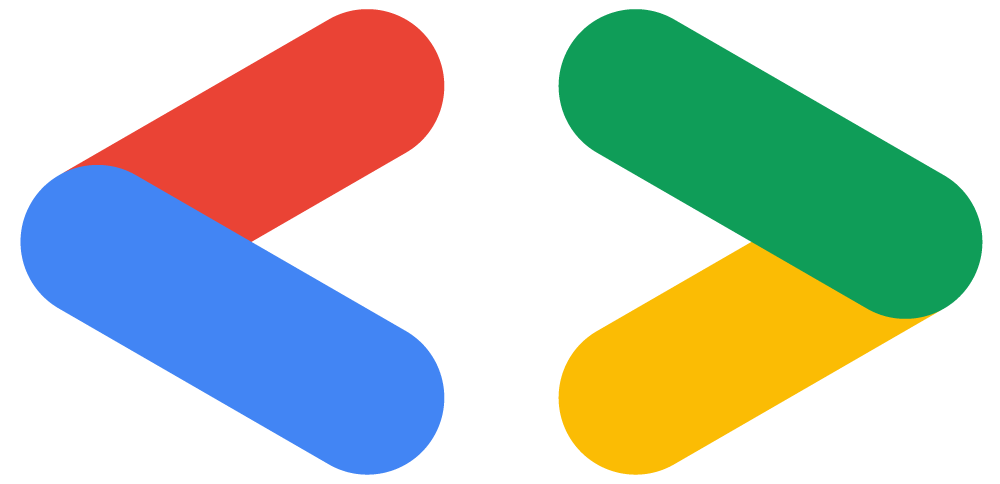Andriod와 나는 운명일까?
안드로이드 3주차 복습
android시작하기에 앞서…
안녕하세요 안드로이드 맴버 양용수입니다.
제가 첫 복습 맴버로 선정되었습니다. 너무 신나~~!
얼마전까지만 해도 제가 이런 코드를 공부하고 연습할 거라고 상상도 못했습니다.
‘내가 감히…’ 이런 느낌이랄까…
그래서 따라가기 좀 버거워요. 아마 안드로이드 맴버님들은 모두 눈치 채셨겠지만 세션 들어가면 급격히 우울해지는 그런 느낌이랍니다. 근데 또 뭔가 하면 또 알 것 같고, 알 것 같으면 또 기분 좋고, 안되다가 되면 기분 좋고 뭐… 예… 그렇습니다.
근데 오늘 코어맴버님인 인영님이 이런 말을 하더라구요.
“안드로이드를 운명으로 생각하세요~^^”
뭐…제가 듣기에는 약간 “용사여 일어나세요!” 뭐… 이런 느낌이었습니다.
자! 그래서! 일단 해보자! 그런 마인드로, 운명이라고 생각하고 나름 긍정적인 마인드 갖고 출발하는, 코딩 최약체 양용수의 안드로이드 세션 3주차 복습 리뷰 시작하겠습니다.
복습
Screen Package로 옮기기
지난주까지 저는 하나의 MainActivity.kt 에서만 작업을 진행해왔습니다. 하지만 이제 진짜 어플을 구성하는 작업을 해주었습니다.
바로 Package 를 만들어서 정리하는 작업입니다.
Screens 라는 Package 를 만들어 MainActivity.kt 에 있는 코드들을 옮겨와 작업합니다.
HomeScreen.kt - HomeScreen, FilterSection, FilterText, DeckItem, MakeMyDeck
SearchScreen.kt - FindFlashCards, SubjectItem
CreateScreen.kt - DeckTitleTextField
MoreScreen.kt

이런 식으로 만들어줍니다!
이렇게 옮겨옵니다. 옮겨올때는 crtl+x 단축기를 활용할 수 있습니다.
HomeScreen.kt
이 곳에서는 지난시간까지 열심히 만들었던 홈스크린을 작업합니다.
바로 이 화면이죠.

그리고 아래에 MakeMyDeck 버튼도 추가해줍니다.
@Composable
fun MakeMyDeck(onClick: () -> Unit) {
Column(modifier = Modifier
.fillMaxWidth()
.border(
width = 2.dp,
color = Color.LightGray
)
.clickable(onClick = onClick)
.padding(20.dp)) {
Text(
text = "Make your own cards",
style = MaterialTheme.typography.h5,
fontWeight = FontWeight.Bold
)
Spacer(modifier = Modifier.height(4.dp))
Text(
text = "It's easy to create your own flashcard deck -for free.",
style = MaterialTheme.typography.subtitle1,
fontWeight = FontWeight.Bold,
)
Spacer(modifier = Modifier.height(4.dp))
Row(
modifier = Modifier.fillMaxWidth(),
) {
Icon(
imageVector = Icons.Default.NoteAdd,
contentDescription = "bookmark",
tint = Color.Blue
)
Text(
text = "Get started",
style = MaterialTheme.typography.subtitle1,
fontWeight = FontWeight.Bold,
color = Color.Blue
)
}
}
}
이렇게 추가하면 아래에 이렇게 하나의 버튼이 더 만들어줍니다.

얍!
여기까지는 지난주까지 계속 적은 코드입니다. 그럼 이제 다음으로 넘어가보겠습니다.
Search
이제 요리할 부분은 Search 부분입니다.
원래는 왼쪽 화면과 같이 클론을 따는게 목적이지만 지금은 편의상 오른쪽으로 화면구성을 하였습니다.

Scaffold를 활용한 topBar
Scaffold(
topBar = {
TopAppBar (
elevation = 0.dp,
backgroundColor = Color.Transparent,
title = {
Row(
horizontalArrangement = Arrangement.Center,
modifier = Modifier.fillMaxWidth()
) {
Text(
text = "Find flashcards",
style = MaterialTheme.typography.h5,
fontWeight = FontWeight.Bold
)
}
}
)
}
)
스케폴드를 활용해서 탑바를 만들었다면 이제 검색창을 만들어볼 차례입니다.
FindFlashCard
검색창은 클릭할 수 있게 활성화해주어야겠죠?
FindFlashCards(onClick:()->Unit)
후에 modifier에서 세부 설정을 해줍니다.
그 후에 오랜지색의 짧은 나눔 바와 그 다음에 나오는 네모 창을 그려보겠습니다. 아래에 나오는 코드는 탑바를 그린 스케폴드 밑에 코드를 추가하시면 됩니다.
{
Column(
Modifier
.fillMaxSize()
.padding(vertical = 8.dp, horizontal = 16.dp)
){
FindFlashCards(onClick ={})
Spacer(modifier = Modifier.height(24.dp))
Divider(
Modifier
.fillMaxWidth(.15f)
.height(4.dp), color =DeepOrange
)
Spacer(modifier = Modifier.height(8.dp))
Text(
text = "Choose your subject",
style = MaterialTheme.typography.h6,
fontWeight = FontWeight.Bold
)
Spacer(modifier = Modifier.height(8.dp))
Text(
text = "Jump into studying with free flashcards that are right for you",
style = MaterialTheme.typography.h6,
)
Spacer(modifier = Modifier.height(16.dp))
repeat(7){
SubjectItem()
Spacer(modifier = Modifier.height(8.dp))
}
}
}
여기서 눈여겨 볼 코드가 있다면 FindFlashCards(onClick ={}) 과 repeat(7) 이지 않을까 싶은데요!
FindFlashCards(onClick ={})
FindFlashCard 함수를 다시 불러와 안에 onClick 을 활성화 시켜주었고,
repeat(7){ SubjectItem() Spacer(modifier = Modifier.height(8.dp))}
코드를 활용해서 위에서 그린 네모상자를 반복해줄 수 있습니다.
여기서 개인적으로 아직도 padding 에서 vertical 과 horizontal 값을 주는게 아직도 많이 헷갈리는데, 이 부분은 개인적으로 연습해야겠습니다.
Creat
다음 볼 것은 creat 화면입니다. 여기서 중요하게 다뤄야 하는 부분은 바로 텍스트가 들어올 때에만 Next 버튼이 활성화되는 부분입니다.
먼저 CreatScreeen 에서 만들 화면은 이렇습니다.

이 UI를 구성하는 것은 그 동안 배운 것들을 활용한다면 그렇게 어려운 부분은 아닐 것입니다. 하지만 지금 우리가 시도해볼 것은 바로 Untitled deck 에 글자가 들어와야만 오른쪽 상단의 Next 버튼을 활성화 시키는 작업입니다.
` val(deckTitle, setDeckTitle) = remember { mutableStateOf(“”) }`
remember 와 mutableStateOf 을 활용하여 DeckTitle 을 가져옵니다.
그리고 아래 action 코드으로 넘어가 isNotBlank 코드를 추가할 것입니다.
actions = {
TextButton(onClick = { /*TODO*/ }, enabled = deckTitle.isNotBlank()) {
Text(
"Next",
style = MaterialTheme.typography.h6,
fontWeight = FontWeight.Bold
)
}
바로 이렇게 말이죠.
enabled = deckTitle.isNotBlank()
onClick 뒤에 위 코드를 추가하시면 초기 상태 “” 일 때 활성화되지 않고 공백 문자만 계속 입력할 때에도 활성화 되지 않습니다. 아래 화면처럼요!


이렇게 Next 버튼 이 안에 텍스트가 들어감에 따라 활성화되는 것을 확인할 수 있었습니다!
MoreScreen
마지막으로는 이 화면을 만들어 볼겁니다.

마지 어플에서 더보기와도 같은 창의 UI를 만들어보겠습니다.
최상단에 TopBar 를 메인함수에서 그대로 갖고오고,
AccountSection 을 구현합니다.
@Composable
fun AccountSection(name: String, signOut: () -> Unit, modifier: Modifier = Modifier) {
Row(
verticalAlignment = Alignment.CenterVertically,
modifier = modifier
) {
Icon(
imageVector = Icons.Outlined.AccountCircle,
contentDescription = "account image",
Modifier.size(64.dp)
)
Spacer(modifier = Modifier.width(12.dp))
Column {
Text(
text = "Hello $name",
style = MaterialTheme.typography.h6,
fontWeight = FontWeight.Bold
)
Text(
text = "Sign out",
color = MaterialTheme.colors.secondaryVariant,
fontWeight = FontWeight.Bold,
modifier = Modifier.clickable(onClick = signOut)
)
}
}
}
그리고 Column 으로 AccountSection 을 구현한 것을 호출한 후 전에 구현해 놓은 MoreItems 까지 호출합니다.
여기서 한번 눈여겨볼 것은 바로 swich 버튼입니다.
상단 UI에서 확인할 수 있는 Push Notification 옆에 버튼이 하나 있습니다.
그것을 구현해보고 복습 마치겠습니다.
` val(notified, setNotified) = remember{ mutableStateOf(true) }`
notified 와 setNotified 를 기억시켜놓고,
Switch(
checked = notified,
onCheckedChange = setNotified,
colors = SwitchDefaults.colors(
checkedThumbColor = DeepOrange,
checkedTrackColor = LightOrange
)
)
Swich 코드를 알맞은 위치에 넣어주면~?
짜잔~!

옆에 스위치가 생겨났습니다!
마지막으로
이렇게 gdsc코딩 최약체 양용수의 3주차 리뷰가 끝이 났습니다. 드디어
세션시간에는 헬렐레 따라가기만 하던 초딩 쾨약체 양용수가 저번주차의 모든 내용을 이해한 것 같습니다. 복습이 정말 중요하죠?
최근에는 운이 좋게 GDSC 코어맴버님 집에 방문할 기회가 생겨서 이런 저런 얘기를 나눴습니다.
저는 그 코어님과의 만남이 참 위로가 되더군요. 나보다 훨씬 잘하는 사람이 나보다 공부를 훨씬 많이 한다는 것에서 큰 충격을 받았습니다. 뭐 얼마 하지도 않고 징징댄 기분이었습니다. 당분간은 이 기억을 연료삼아 달릴 것 같습니다.
코딩 최약체 양용수의 글을 봐주신 여러분 정말 감사합니다. 싸이클이 한 번 더 돌면 다시 찾아뵙겠습니다.
그럼 이만… 방금 파스타 받았다~