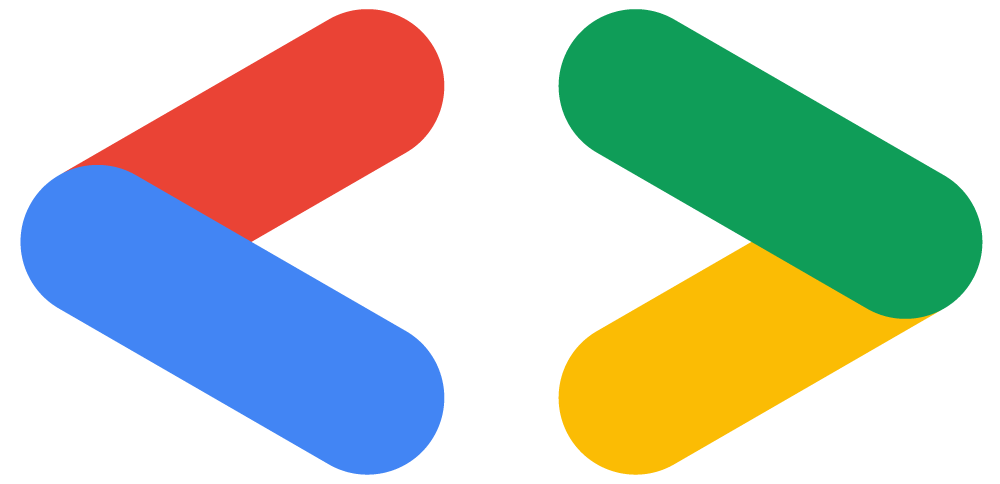Android 1주차의 추억
android9월 14일 Android 커리큘럼 1주차
우리의 GDSC 안드로이드 커리큘럼에서는 “Chegg Prep”라는 어플리케이션을 클론 코딩하기로 하였습니다!

이 앱은 텍스트와 버튼부터 시작해서 하단 탭과 같은 좀 더 복잡한 UI까지 Kotlin을 사용한 단계적 UI 학습에 최적일 것이라는 예원 코어님의 판단하에 당당히 선정된 녀석! 과연 안드로이드 커리큘럼은 무사히 앱을 구현해낼 수 있을지?! 두둥탁!
+) 과제 확인
 지난 첫 커리큘럼 시간에는 Kotlin과 Jetpack Compose가 무엇인지 그리고 앞으로의 목표는 무엇인지에 대해 수업하였습니다. 그리고 안드로이드 스튜디오 develops에서 제공하는 Jetpack Compose Tutorial을 읽어 오는 과제가 있었는데요! Composable functions, Layout, Material Design, Lists and Animations에 대해 공부하는 과제였습니다. 하은님, 승언님, 윤재님, 용수님 모두 멋지게 과제 완료-!
지난 첫 커리큘럼 시간에는 Kotlin과 Jetpack Compose가 무엇인지 그리고 앞으로의 목표는 무엇인지에 대해 수업하였습니다. 그리고 안드로이드 스튜디오 develops에서 제공하는 Jetpack Compose Tutorial을 읽어 오는 과제가 있었는데요! Composable functions, Layout, Material Design, Lists and Animations에 대해 공부하는 과제였습니다. 하은님, 승언님, 윤재님, 용수님 모두 멋지게 과제 완료-!
그리하여 드디어 Kotlin 그리고 Jetpack Compose와 함께 하는 본격적인 첫 수업에서는 Row, Column, Icon, Divider 등을 활용하여 앱의 Home 화면을 구현해 보기로 하였습니다.
1. Column과 Row

Column과 Row는 내부 요소들을 나열하는 컨테이너입니다. Column은 위에서 아래의 수직 방향으로, Row는 왼쪽에서 오른쪽의 수평 방향으로 요소들을 배열하므로 두 가지를 헷갈리지 않도록 조심해야겠죠?! Row에는 horizontalArrangement와 verticalAlignment를, Column에는 verticalArrangement와 horizontalAlignment를 설정하여 레이아웃을 구성할 수 있습니다. 또한 modifier를 사용하여 다양한 변경 사항들을 설정해 줄 수 있습니다. 다만, modifier는 바깥부터 안쪽으로 적용되기 때문에 구현할 때에 적용 순서를 주의하여 사용해야 합니다.
- Row를 활용한 코드 예시
Row( modifier = Modifier .fillMaxWidth() .border( shape = RoundedCornerShape(size = 8.dp), width = 2.dp, color = Color.LightGray ) .padding(20.dp), verticalAlignment = Alignment.CenterVertically )
+) horiontalArrangement 옵션 Start(왼쪽 정렬), Center(중간 정렬), End(오른쪽 정렬), SpaceAround(항목 주변에 동일 공간), SpaceEvenly(동일 간격), SpaceBetween(양 끝 정렬), EqualWeight(동일 크기),,,
+) verticalArrangement 옵션
Top(위쪽 정렬), Center(중간 정렬), End(아래쪽 정렬), SpaceAround(항목 주변에 동일 공간), SpaceEvenly(동일 간격), SpaceBetween(양 끝 정렬), EqualWeight(동일 크기),,,
2. Icon 사용
아래의 코드를 gradle 안에 있는 dependencies 부분에 추가한 뒤에 사이트에서 원하는 Icon을 검색하여 이름을 찾아 직접 사용할 수 있습니다.
- Icon 사용을 위한 build.gradle 추가 코드
//build.gradle (:app) implementation "androidx.compose.material:material-icons-core:$compose_version" implementation "androidx.compose.material:material-icons-extended:$compose_version" - Computer 아이콘 넣기
Icon( imageVector = Icons.Default.Computer, contentDescription = "computer icon", tint = DeepOrange, modifier = Modifier.size(36.dp) )
3. 색상 추가
기본으로 제공해 주는 색이 아니라 원하는 컬뤄~를 사용하기 위해서 ui/theme/Color.kt 안에 코드를 추가해 줘야 합니다.
- 오렌지색 추가 코드
val DeepOrange = Color(0xFFF57700)
4. Divider 사용
Divider 기능을 사용하여 width와 height를 지정하고 구분선을 그릴 수 있습니다. (이 선 넘으면 침범이야 beep🎵)
- Divider 코드 예시
Divider(modifier = Modifier
.fillMaxWidth()
.height(2.dp), color = Color.LightGray)
ex) Row에 Icon과 Text를 추가하여 만든 SubjectItem

@Composable
fun SubjectItem() {
Row(
modifier = Modifier
.fillMaxWidth()
.border(
shape = RoundedCornerShape(size = 8.dp),
width = 2.dp,
color = Color.LightGray
)
.padding(20.dp),
verticalAlignment = Alignment.CenterVertically
) {
Icon(
imageVector = Icons.Default.Computer,
contentDescription = "bookmark",
tint = DeepOrange,
modifier = Modifier.size(36.dp)
)
Text(
text = " Computer Science",
style = MaterialTheme.typography.h5,
fontWeight = FontWeight.Bold
)
}
}
❤ GDSC GitHub에서 구경하세오 ❤
 GDSC Seoultech GitHub에 있는 “CheggPrep_Clone”에 앱 클론 프로젝트가 꾸준히 업로드될 예정이니 많은 관심 부탁드립니다😜
GDSC Seoultech GitHub에 있는 “CheggPrep_Clone”에 앱 클론 프로젝트가 꾸준히 업로드될 예정이니 많은 관심 부탁드립니다😜